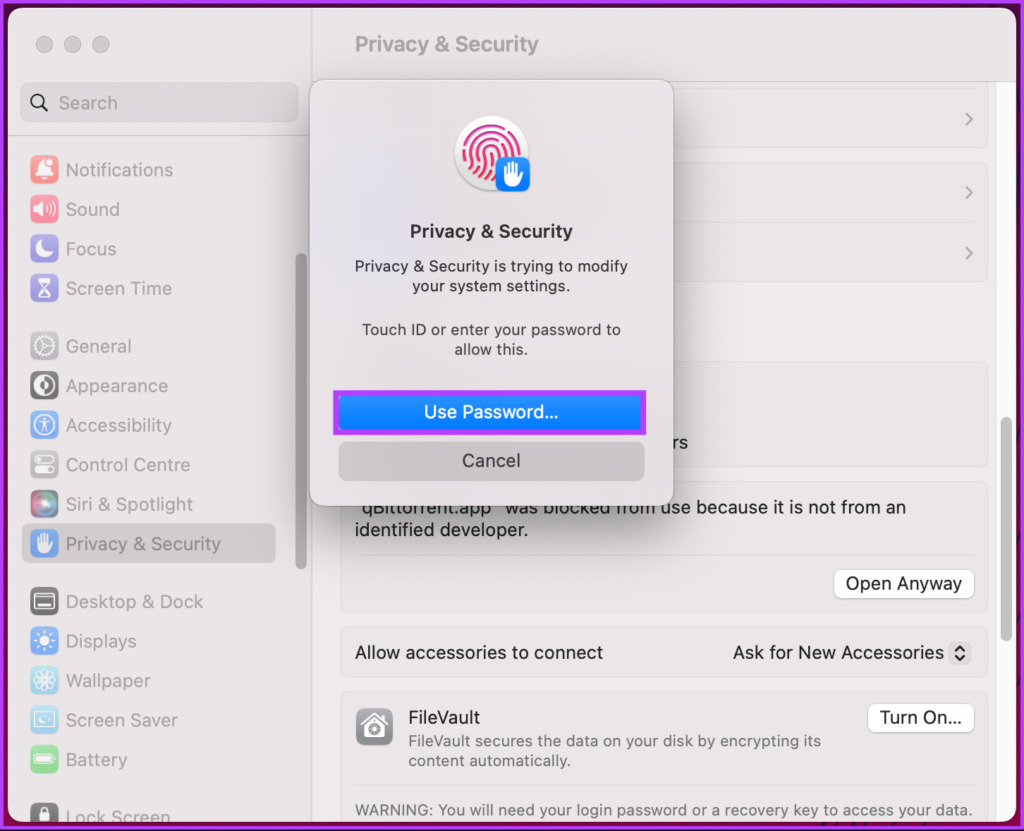
4 Fixes for 'macOS Cannot Verify That This App Is Free From Malware
Why Does Your Mac Says "macOS Cannot Verify That This App Is Free from Malware"? Sometimes, if you attempt to open an app on your Mac, the system may show this notification "macOS cannot verify that this app is free from malware". The full message of this notification may be as follows:
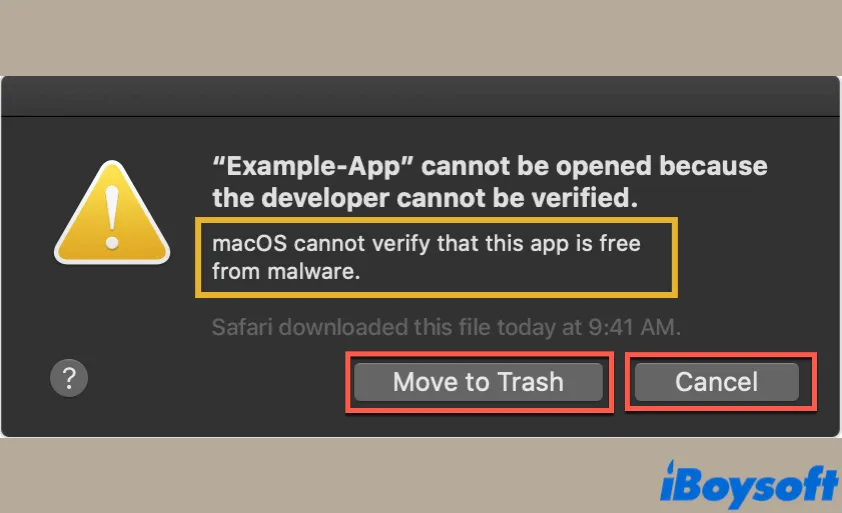
[Fixed] macOS Cannot Verify That This App Is Free from Malware
QUICK ANSWER To bypass "macOS cannot verify that this app is free from malware", open Finder and navigate to Applications. Find the app giving you trouble. From there, command+click on the.
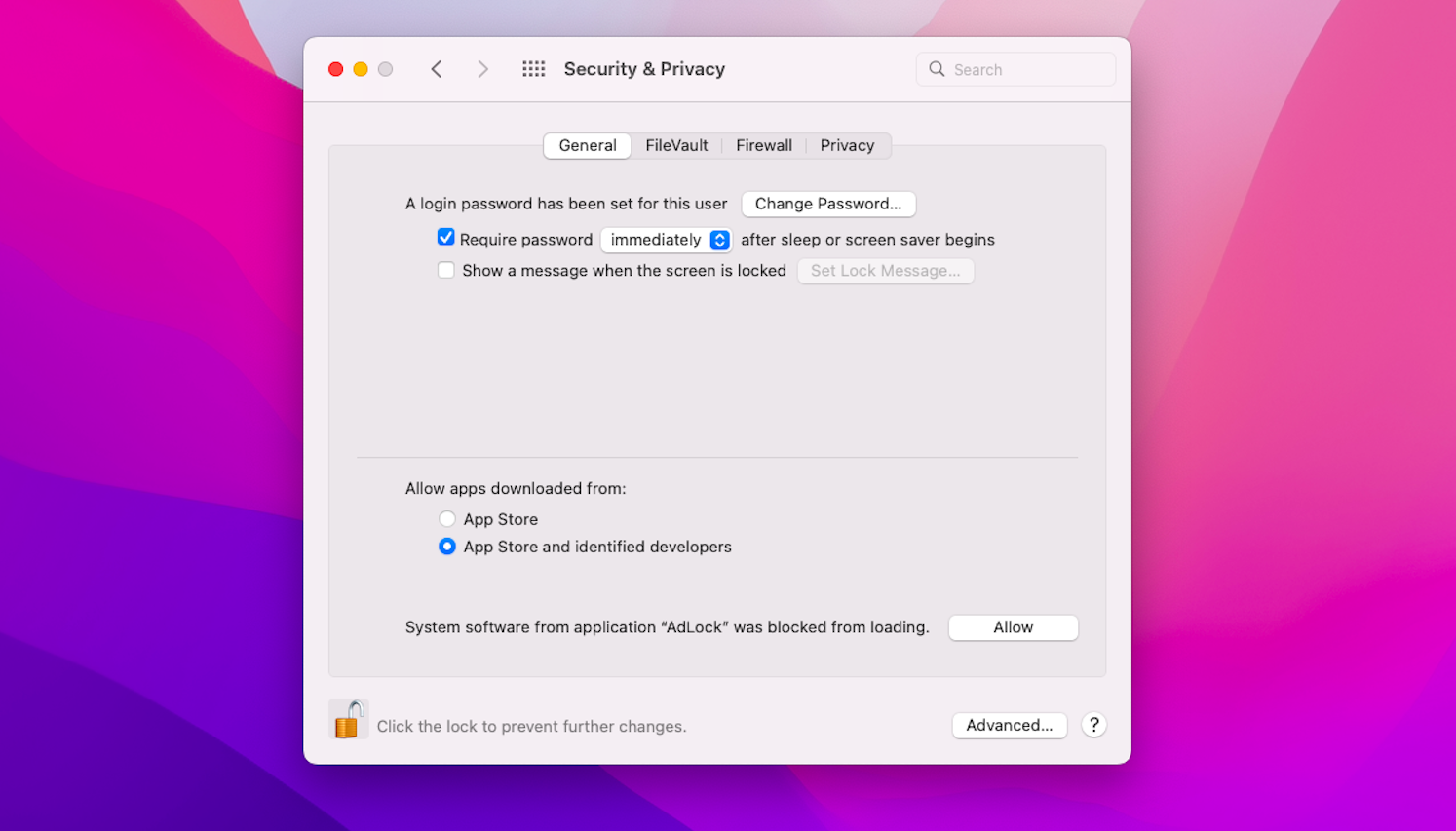
How to fix “macOS cannot verify that this app is free from malware” issue
1. Use the Context Menu to Open the App The easiest way to bypass this warning and open an app on your macOS is to use the context menu. Open Finder and navigate to the app. It'll either be in the 'Applications' or the 'Downloads' folder. Then, right-click (or Ctrl-click) the app instead of double-clicking it.
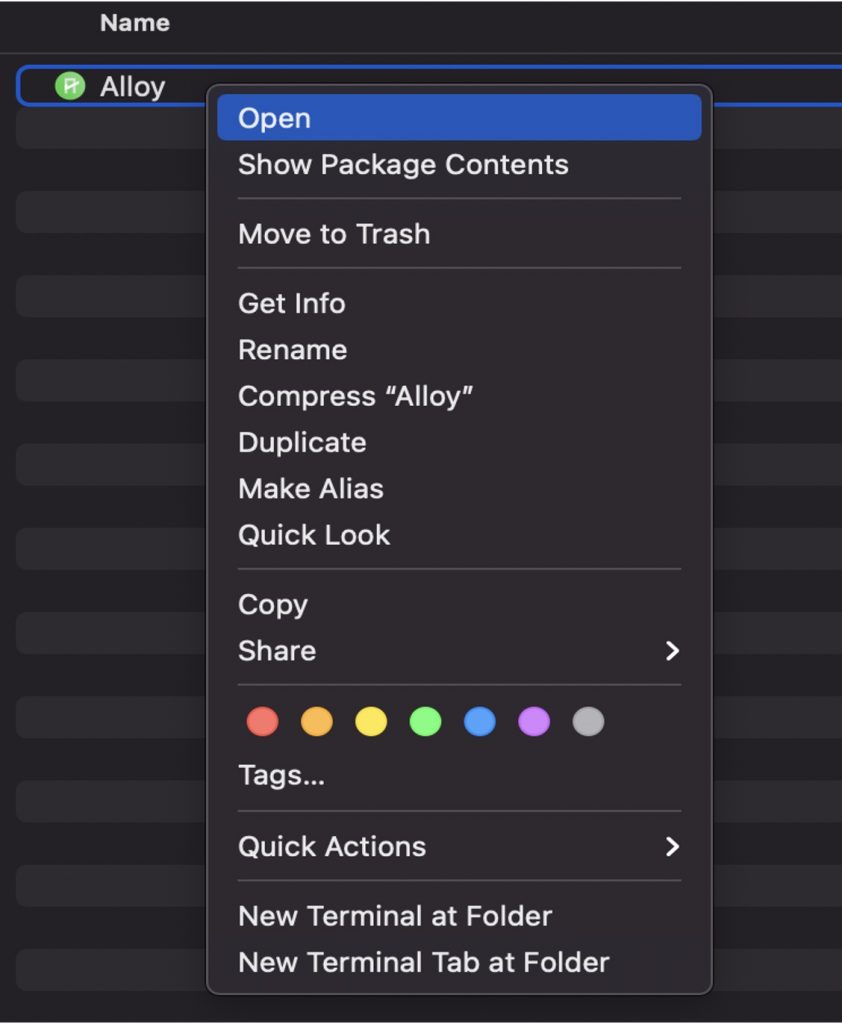
How to Fix “macOS cannot verify that this app is free from malware
Install the app anyway: If you downloaded an app from a trusted source but still can't open it because of the "macOS cannot verify that this app is free from malware" error, you can try installing the app anyway. To do this, hold down Control and click on the app, then select "Open" from the context menu.

[Solved] “macOS cannot verify that this app is free from malware
1. Using Control-Click 2. Open Anyway 3. Enable Apps from "Anywhere." Wrapping Up- Solved macOS Can't Verify App for Malware macOS comes with a built-in security technology called GateKeeper. It is designed to ensure that only trusted software runs on your Mac. This helps avoid malware and potentially harmful apps on the device.
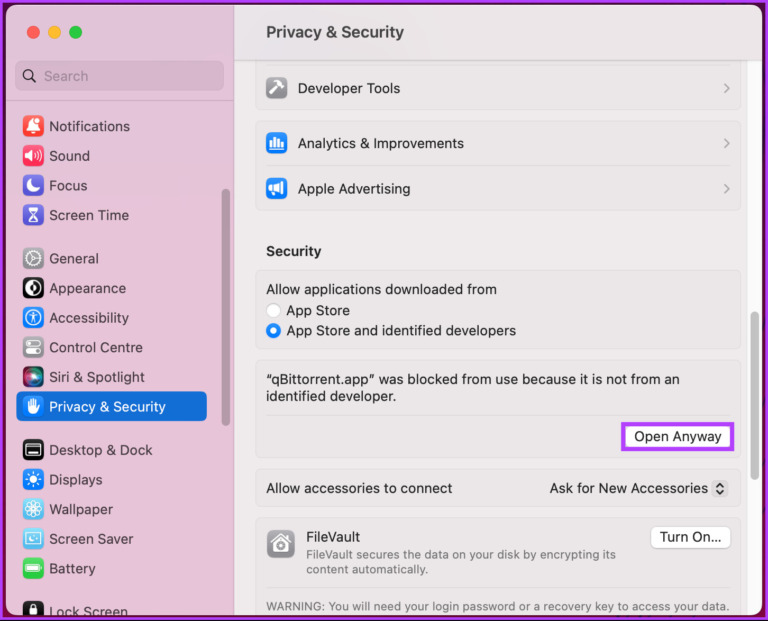
4 Fixes for 'macOS Cannot Verify That This App Is Free From Malware
Open Finder and find the application that gives you the "macOS cannot verify that this app is free from malware" warning message. Control-Click on the application. Access the shortcut menu and click Open. After you do this, the app will be whitelisted and you will be able to open it from now on without getting the "macOS cannot verify.
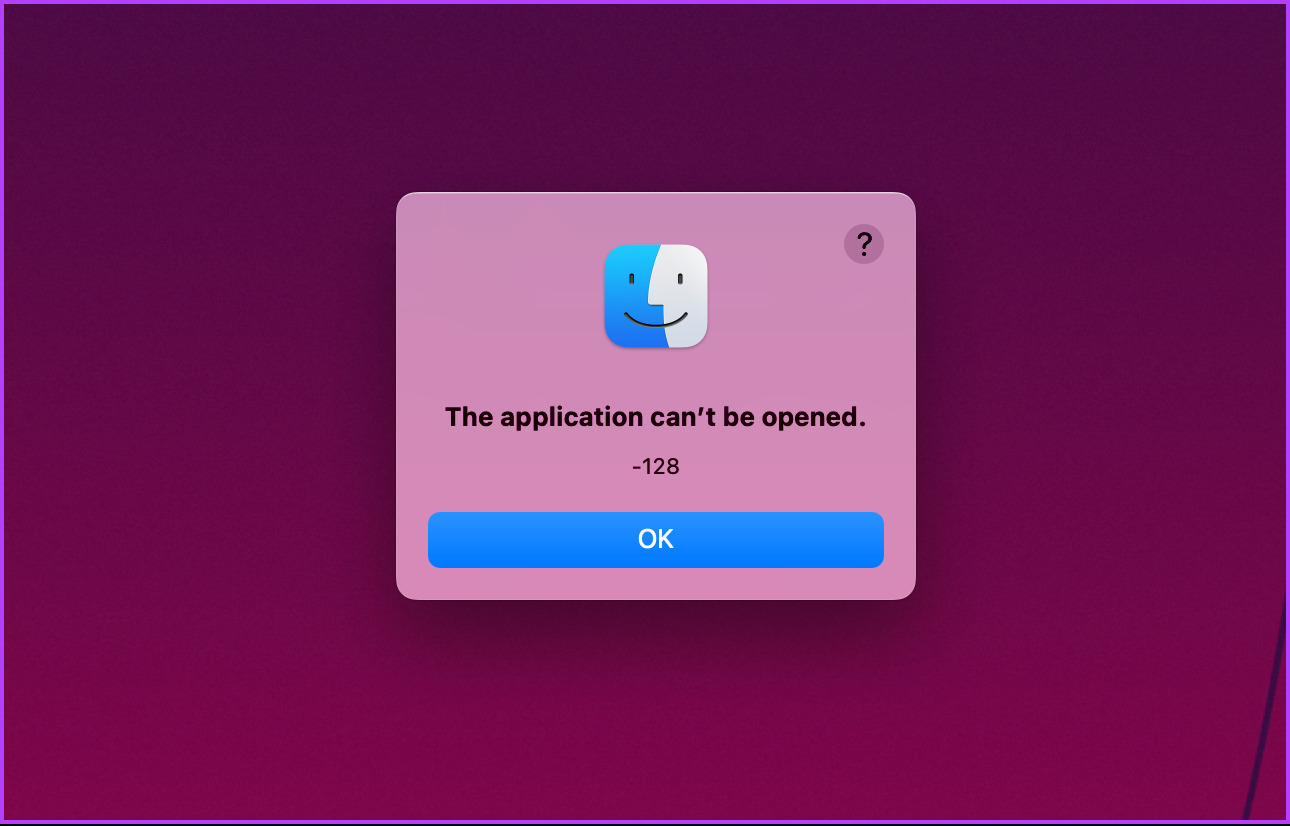
4 Fixes for 'macOS Cannot Verify That This App Is Free From Malware
Opening the app safely. If you receive the "macOS Cannot Verify This App Is Free From Malware" message, that doesn't necessarily mean the app is infected. It just means it didn't come from the App Store, so Apple did not verify it in any way. There might be a chance it has malware, but there might also be a chance that's not the case.

“macOS cannot verify that this app is free from malware” a workaround
Click on the Spotlight icon in your toolbar. Type "Terminal" and open the app when you see it in your search results. Type "sudo spctl --master-disable" (without the quotation marks) in Terminal, before hitting your device's Enter key. Write your Mac password when prompted and hit Enter again. Step 1.

How to fix "macOS cannot verify that this app is free from malware"
Step 2: From the Finder, go to Applications. Step 3: Navigate to the app, press the Control key on your keyboard, and click on the application using the trackpad or mouse. Step 4: From the prompt.
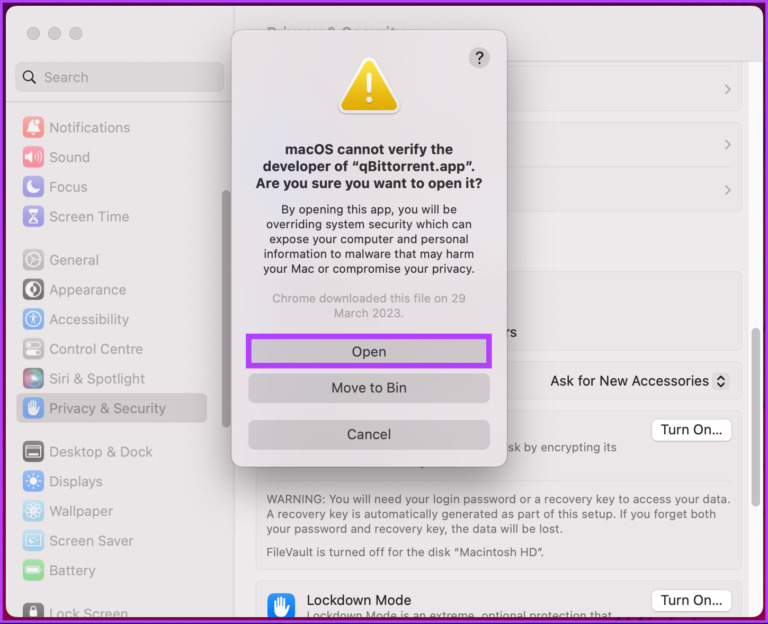
4 Fixes for 'macOS Cannot Verify That This App Is Free From Malware
Another message stating "macOS cannot verify that this app is free from malware" accompanies the first one. Warnings are important, but sometimes blocked software is still safe to open. Let's discuss how to bypass Apple's ever-vigilant Gatekeeper. Is It Safe to Open an App macOS Cannot Verify?
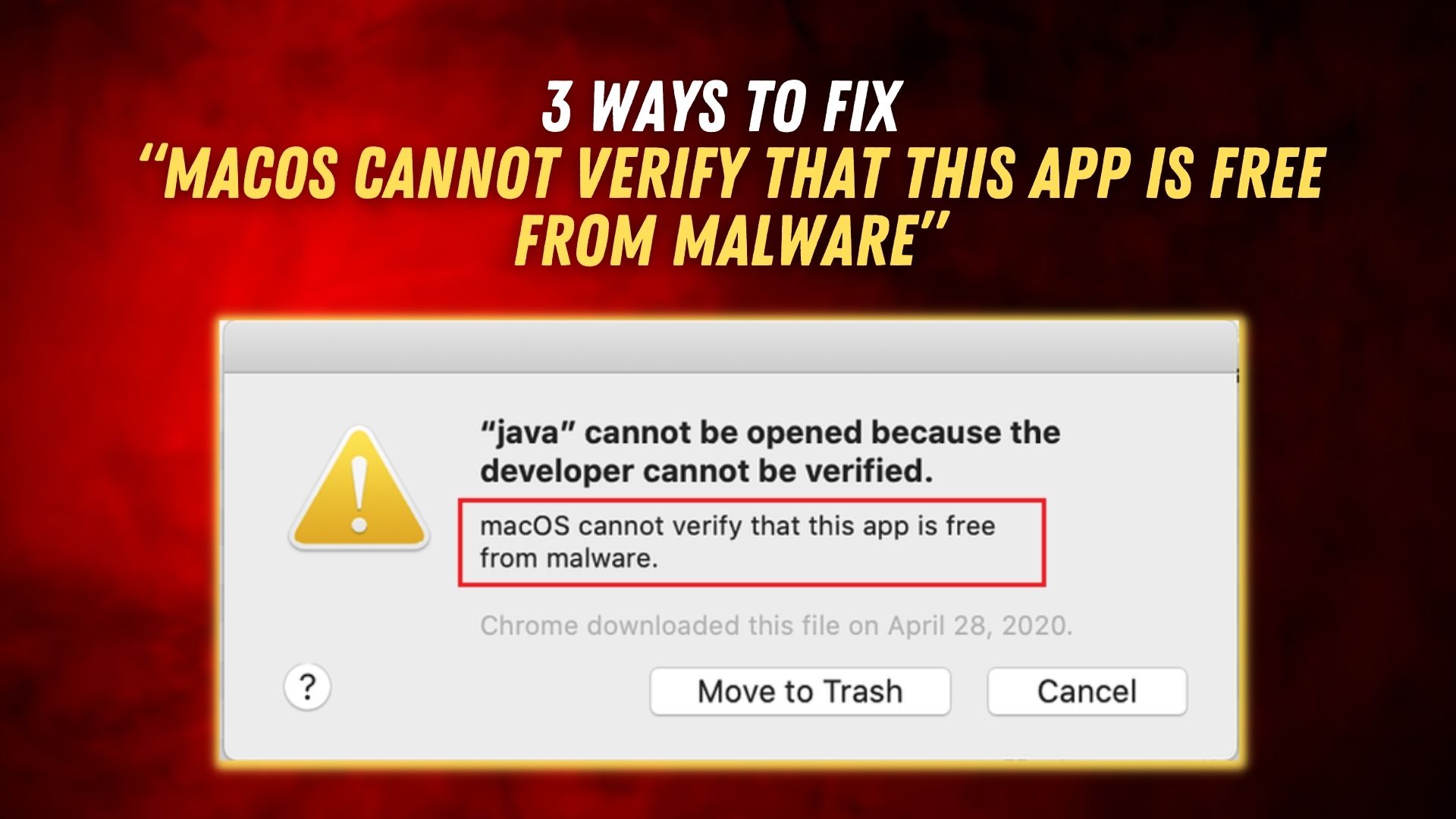
3 Ways to Fix “macOS cannot verify that this app is free from malware”
If you are receiving the " macOS Cannot Verify That This App Is Free from Malware " message, that is cause to worry! It doesn't necessarily mean that the app is dangerous. The warning indicates that Apple cannot guarantee the app's legitimacy and has not been able to verify it.
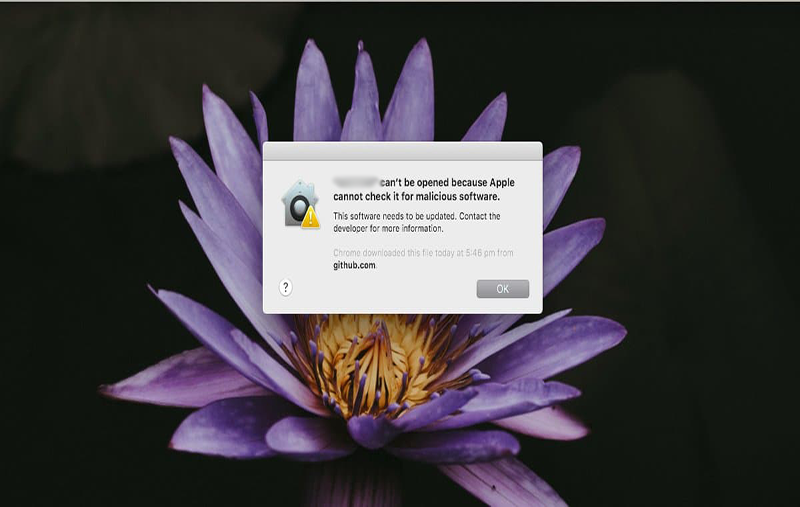
How do you fix MacOS Cannot Verify that this app is free from Malware?
Yes, you can bypass and fix the "macOS cannot verify that this app is free from malware" error. What Does the Message That macOS Cannot Verify That This App Is Free from Malware Mean?.
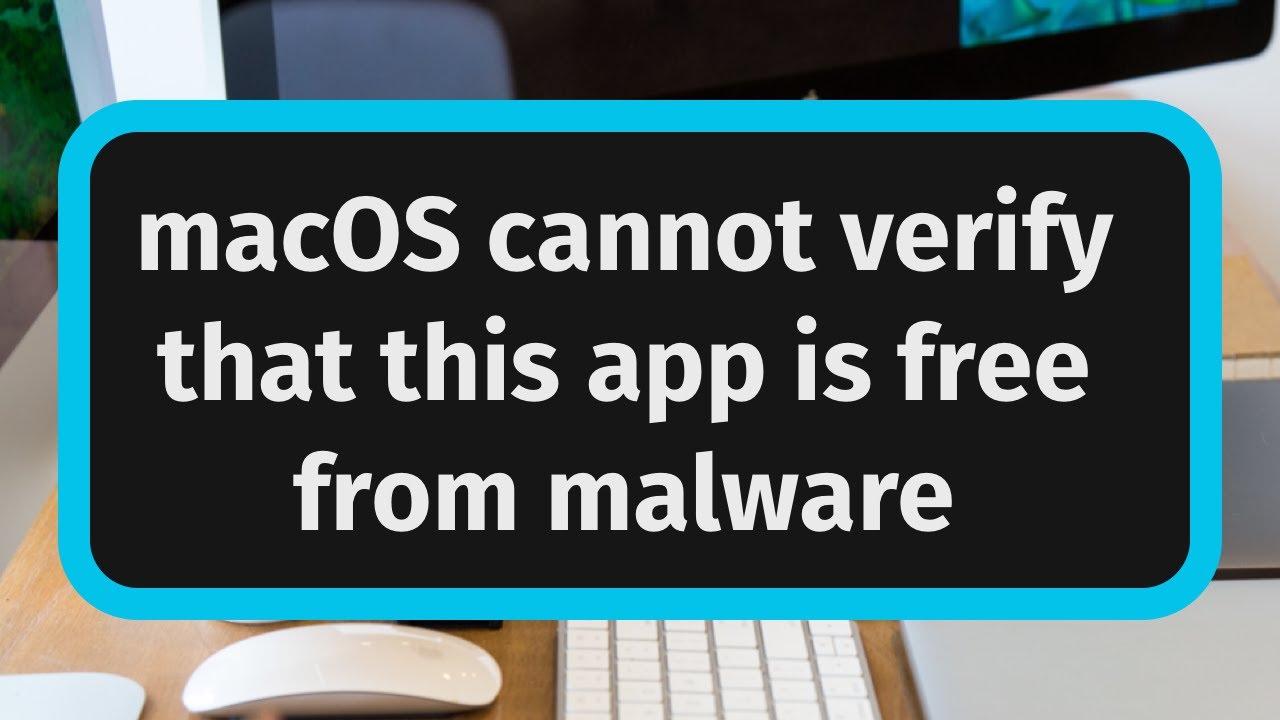
macOS cannot verify that this app is free from malware Fix It PC
To fix the "macOS cannot verify that this app is free from malware issue," you first need to make sure that whatever app you are installing on your Mac is free from all kinds of viruses. If you're unsure of the app's legitimacy then do not install it, plain and simple.

Fix MacOS cannot verify that this app is free from malware Error Guide
Open a Mac app from an unidentified developer If you try to open an app that isn't registered with Apple by an identified developer, you get a warning dialog. This doesn't necessarily mean that something's wrong with the app. For example, some apps were written before developer ID registration began.
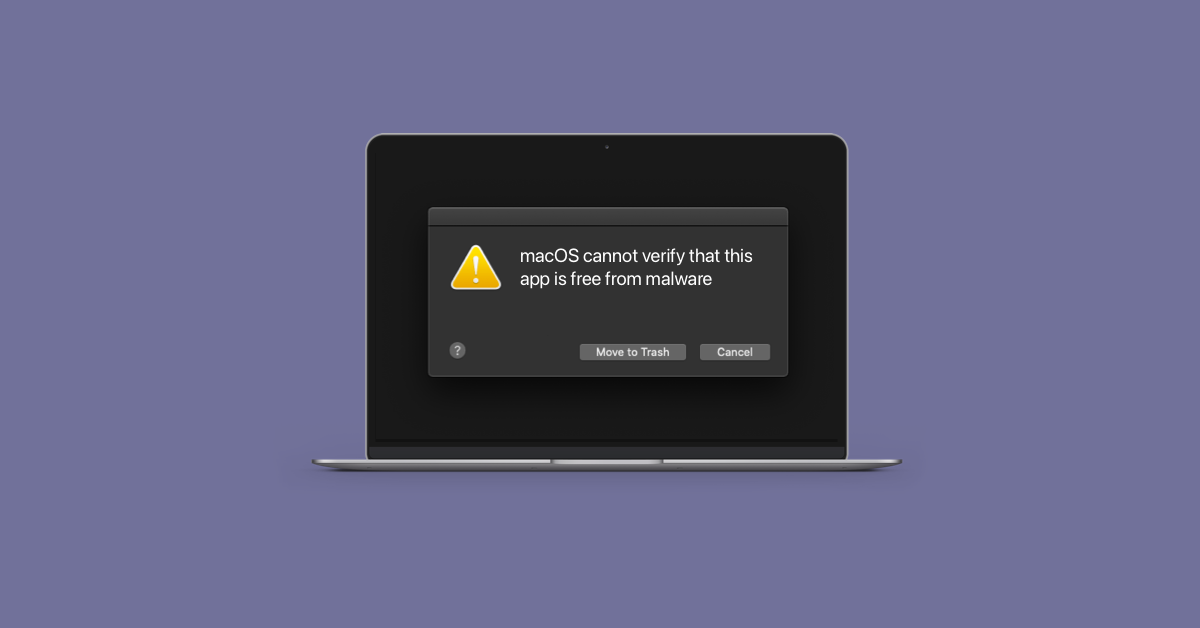
How to fix “macOS cannot verify that this app is free from malware” issue
Option 1: Using Control Click 1. Open Finder on your Mac. 2. Select the app with "macOS cannot verify that this app is free from malware" error. 3. Control-Click on the application to open the shortcut menu. Using Control Click (1) 4.

Fix macOS Cannot Verify that this App is free from Malware
"macOS cannot verify that this app is free from malware": a workaround for the alert David Balaban February 15, 2021 Content What can go wrong? The blacklisting is a double-edged sword How to bypass the "macOS cannot verify that this app is free from malware" warning? Method 1 Method 2 Method 3 Extra caution won't go amiss